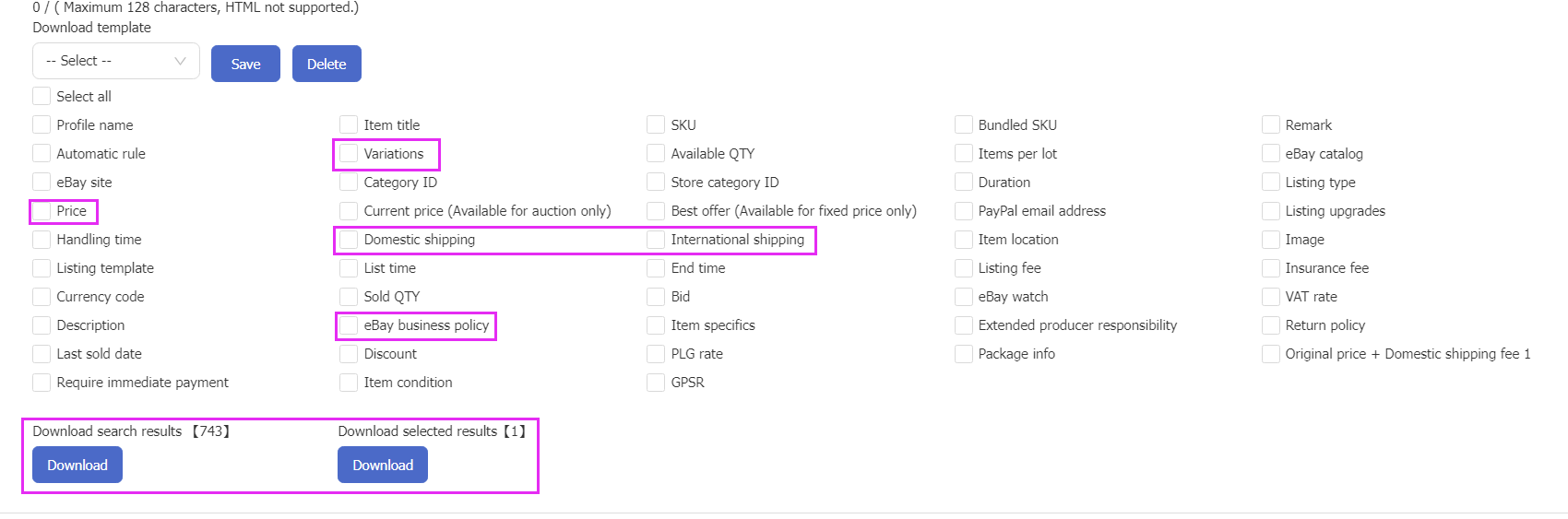On February 3, 2025 (U.S. Eastern Time), the U.S. Customs and Border Protection (CBP) announced an increase in tariffs on all goods imported from China (including Hong Kong) and the elimination of the de minimis exemption policy for small parcels. In response to this policy, many sellers need to take immediate actions to mitigate the impact, such as adjusting product prices, modifying shipping fees, or relocating listings to other marketplaces. To help sellers efficiently manage these changes at scale, PushAuction offers a range of time-saving best practices to streamline bulk listing updates and reduce workload.
1. Bulk Adjust Item Prices
Step 1: In the listing management page, filter listings for the U.S. site, select multiple listings, and click [Online Edit].
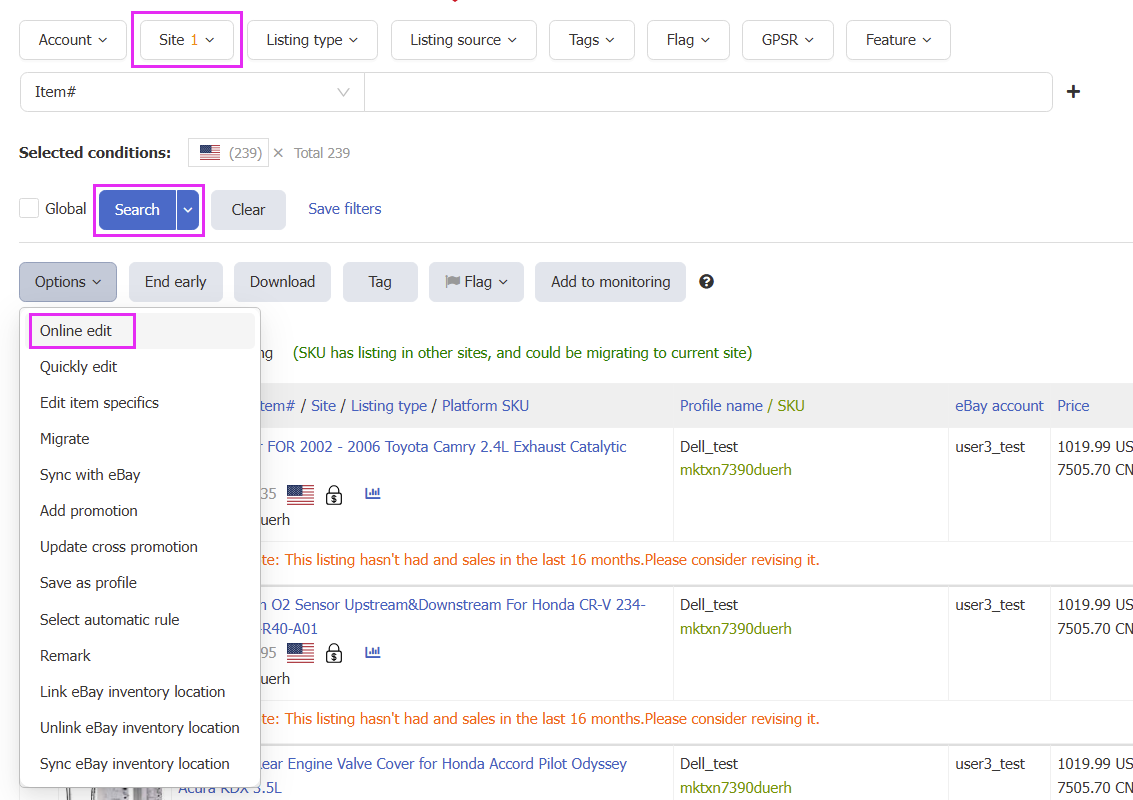
Step 2: In the bulk edit pop-up window, select the [Price] field and click Next.
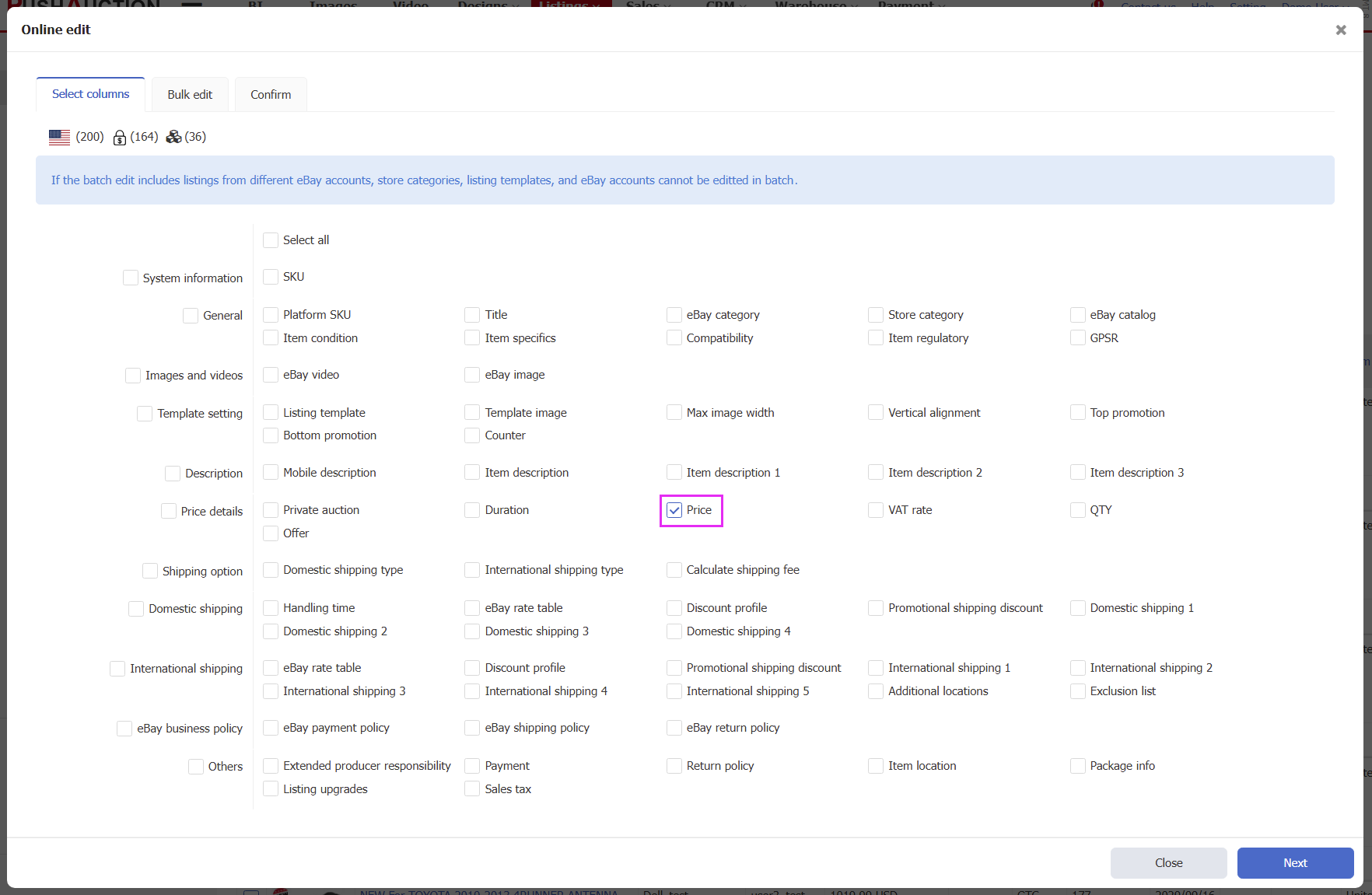
Step 3: Check the Price option, choose [Increase percentage], and adjust the price accordingly.
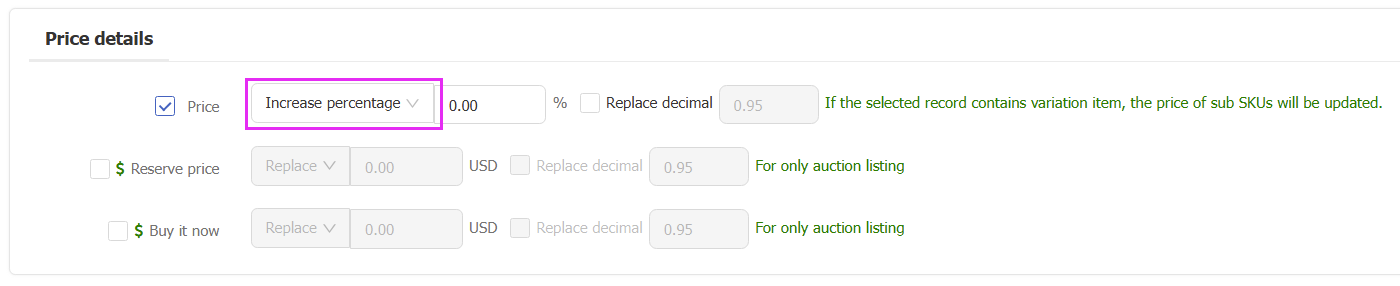
2. Adjust Shipping Fees Using the Bulk Edit Tool
Step 1: In the listing management page, filter listings for the U.S. site, select multiple listings, and click [Online Edit].
Step 2: There are two scenarios:
A) If you have NOT enabled eBay Business Policies:
Check Domestic Shipping 1–4.
In the next step, select the [Shipping Fee] option under the shipping section and choose [Increase by Percentage] to adjust the shipping fee.
Click Next to update.
Step 2: There are two scenarios:
A) If you have NOT enabled eBay Business Policies:
Check Domestic Shipping 1–4.
In the next step, select the [Shipping Fee] option under the shipping section and choose [Increase by Percentage] to adjust the shipping fee.
Click Next to update.

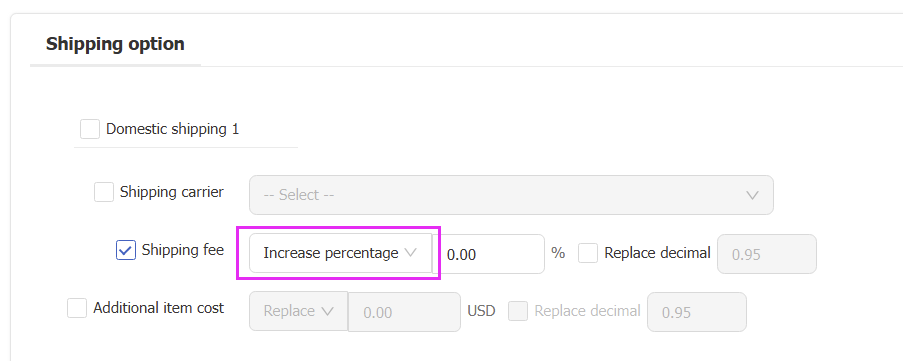
B) If you are using eBay Business Policies:
Go to [Listings] → [Elements] → [eBay Business Policies] → [Shipping Policies] and create a new shipping policy.
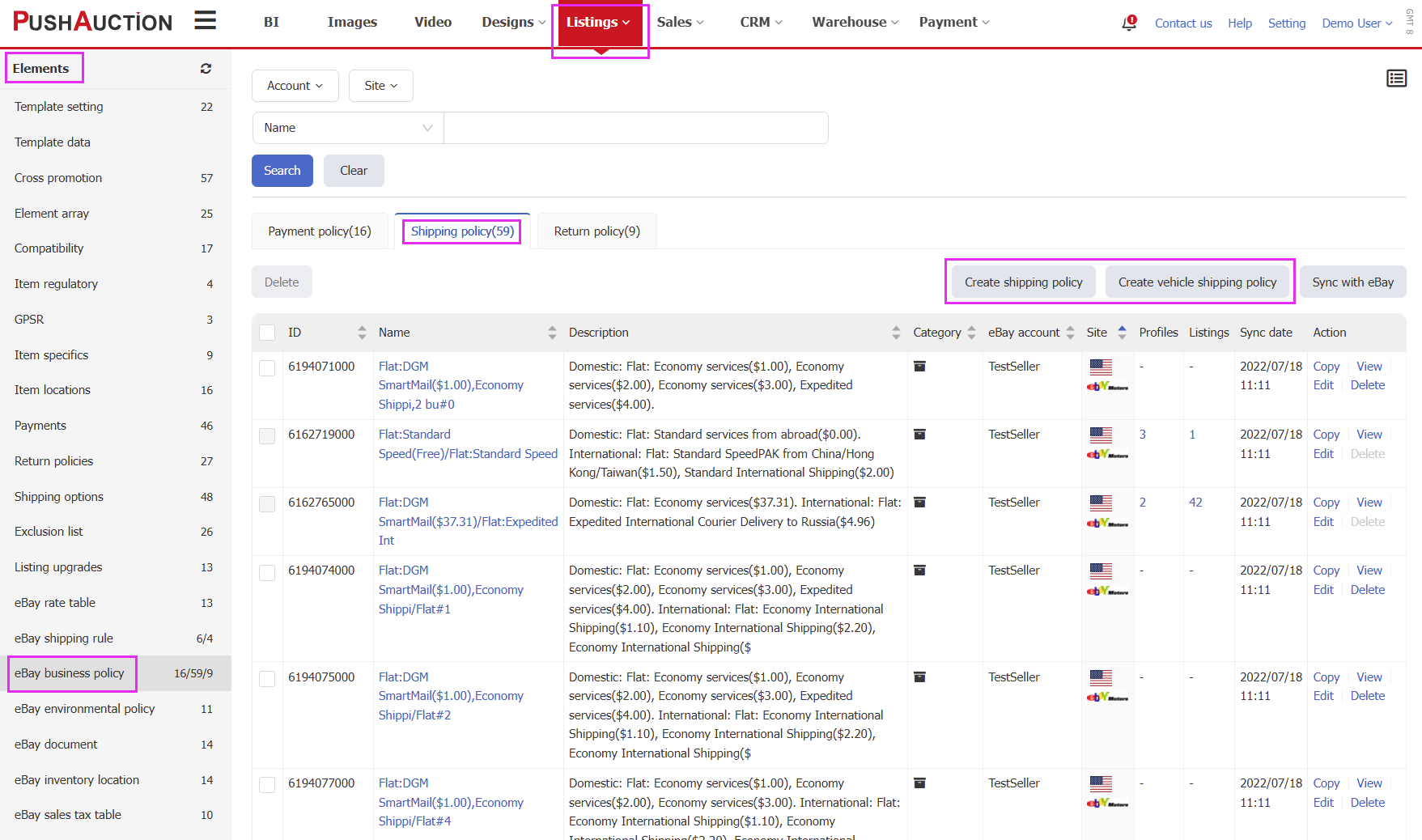
Step 3: Return to the Bulk Edit pop-up window, select [Shipping Policy] under eBay Business Policies, then choose the newly created shipping policy in the next step. Click Next to update.
Note: eBay Business Policies are linked to specific eBay accounts. Please select a single eBay account and site for modifications.
Note: eBay Business Policies are linked to specific eBay accounts. Please select a single eBay account and site for modifications.


3. Migrate Listings to Another eBay Site
Step 1: In the listing management page, filter listings for the U.S. site.
Step 2: Click [Options] and select [Migrate].
Step 2: Click [Options] and select [Migrate].
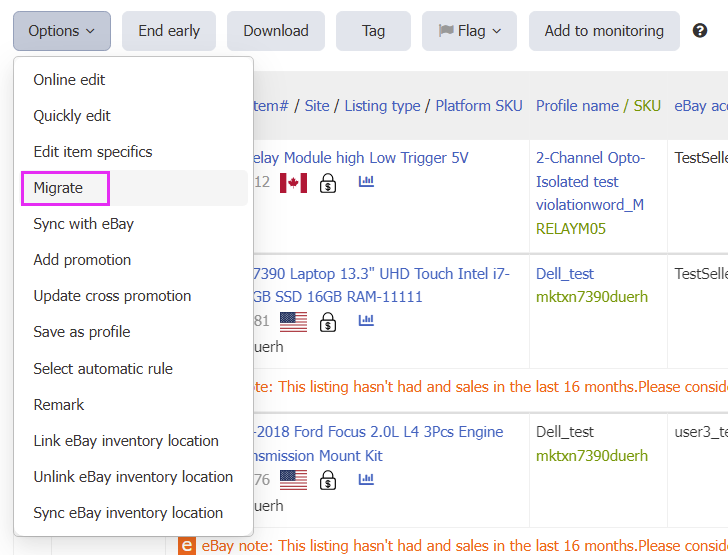
Step 3: In the pop-up window, choose [Listing to a new eBay site], then follow the instructions to set up the new site options and complete the bulk migrate quickly.
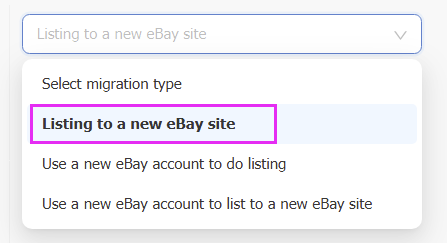
4. Bulk Set the U.S. site as an Excluded Shipping Region
Step 1: In the listing management page, filter listings excluding the U.S. site.
Step 2: Select multiple listings and click [Bulk Edit], then choose [Excluded list] under International Shipping.
Step 2: Select multiple listings and click [Bulk Edit], then choose [Excluded list] under International Shipping.

Step 3: Add the United States to the excluded shipping regions list, then click Next to update.
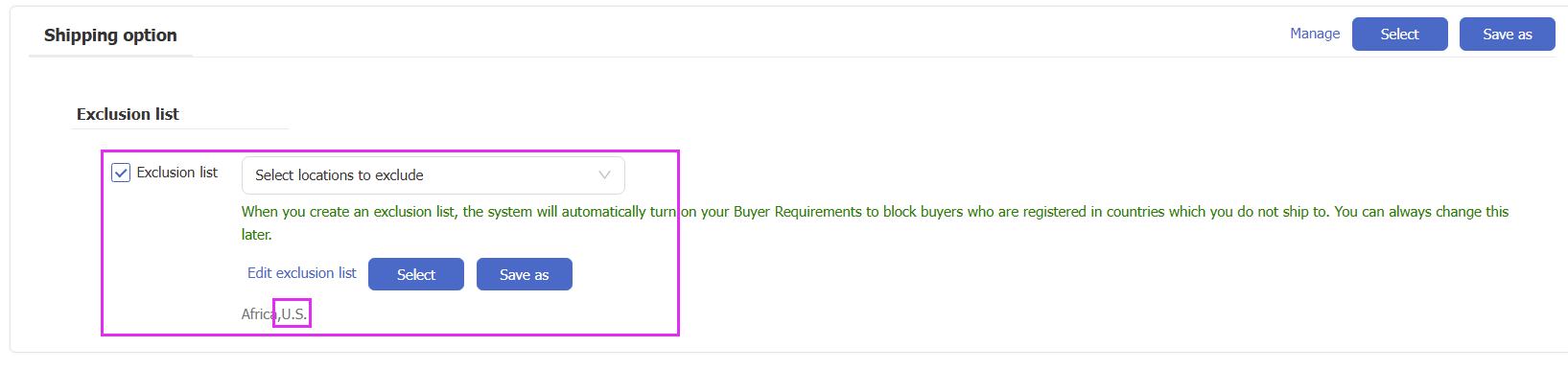
5. Bulk Apply Rate Table
To apply a Rate Table, first create it in eBay, then use our bulk edit tool to apply it.
Note: According to eBay’s policy, the Rate Table must be created in eBay’s backend first, as third-party ERP systems do not support creating Rate Tables.
Step 1: Create a Rate Table for the U.S. in eBay.
Step 2: In PushAuction, go to [Listings → Elements → eBay Rate Table], click [Sync eBay] to import the data.
Note: According to eBay’s policy, the Rate Table must be created in eBay’s backend first, as third-party ERP systems do not support creating Rate Tables.
Step 1: Create a Rate Table for the U.S. in eBay.
Step 2: In PushAuction, go to [Listings → Elements → eBay Rate Table], click [Sync eBay] to import the data.
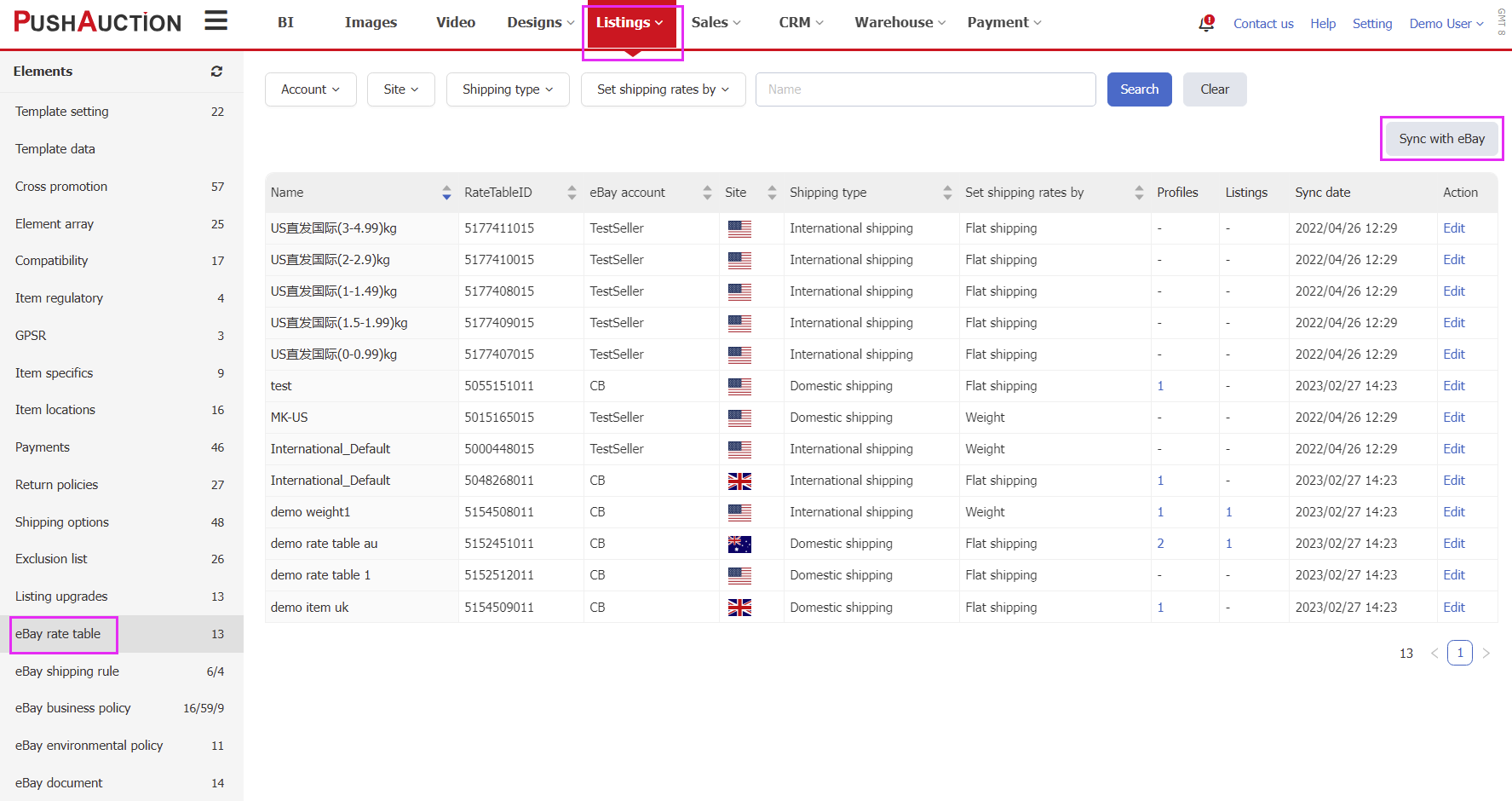
Step 3: Once the sync is complete, go to [Listings → Live], select multiple listings, click [Online Edit], check the [eBay Rate Table] option, and click Next.

Step 4: In the shipping options section, select the newly created eBay Rate Table, then click Next to update.
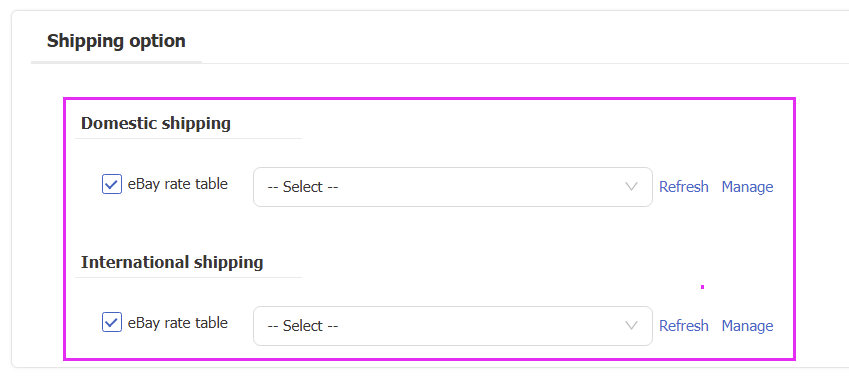
6. If you have a large number of listings, you can use the download & upload Excel method to make bulk modifications quickly.
Step 1: Go to [Listings → Live], click [Download], select the fields you need to modify, and click the blue [Download] button.
Step 2: Open the downloaded Excel file and make changes to the relevant fields.
Step 3: Click [Upload], select the modified Excel file, and upload it to PushAuction. The system will automatically process and update the listings.
Important Notes:
① If the listing contains multiple variations, make sure to select the [Variation] field. If there are no variations, this field is not required.
② If you have enabled eBay Business Policies, you do not need to select [Domestic Shipping] or [International Shipping] fields. If you have not enabled eBay Business Policies, you do not need to select the [eBay Business Policies] field.
Step 2: Open the downloaded Excel file and make changes to the relevant fields.
Step 3: Click [Upload], select the modified Excel file, and upload it to PushAuction. The system will automatically process and update the listings.
Important Notes:
① If the listing contains multiple variations, make sure to select the [Variation] field. If there are no variations, this field is not required.
② If you have enabled eBay Business Policies, you do not need to select [Domestic Shipping] or [International Shipping] fields. If you have not enabled eBay Business Policies, you do not need to select the [eBay Business Policies] field.