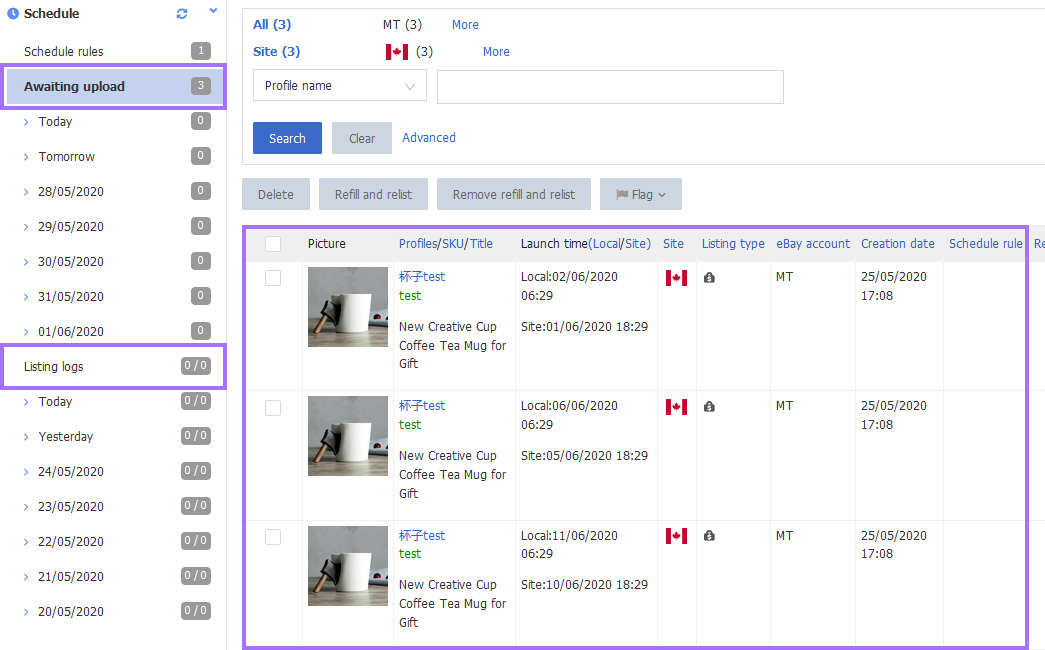Upload schedule
Upload schedule is a way to generate schedule queue through uploading excel files. The workflow of uploading schedule in PushAuction is basically as follows: Download standard schedule template, Update the Excel info, Upload the Excel info, Check listing logs.
Ⅰ. Things to keep in mind
1. Uploading schedule supports select profiles from different eBay accounts and sites for operation at the same time.
2. There are only two columns in the standard schedule template, [Profile Name] and [Launch time(site)]. None of the column names can be revised or deleted. New columns are not accepted which would lead to upload failure.
3. The time require in the excel file is site time, please select reasonable time according to your profile at least 15 minutes ahead. System would verify the time availability, the request with past due time would be displayed in [Invalid] status and cannot generate schedule queues.
4. Ref table for launch time (Please follow time format in Preferences, you can go to view in the upper right corner [Setting] > [System Setting] > [Preferences] > [Time format]):
A > One-round schedule for multiple fixed price profile
| A |
B | |
| 1 | ProfileName | Launch time(site) |
| 2 | DMUS_1_F | 15/10/2020 19:17 |
| 3 | DMUS_2_F |
15/10/2020 20:31
|
| 4 | DMUS_3_F | 15/10/2020 21:15 |
B > Recurring schedule for single auction profile
| A |
B | |
| 1 | ProfileName | Launch time(site) |
| 2 | DMUS_1_5DAY_A | 15/10/2020 19:17 |
| 3 | DMUS_1_5DAY_A |
20/10/2020 19:17
|
| 4 | DMUS_1_5DAY_A | 25/10/2020 19:17 |
Ⅱ. Detailed operations
Step 1: Click [Listings] > [Awaiting upload];

Step 2: Click [Upload];

Step 3: Click [Download standard schedule template];
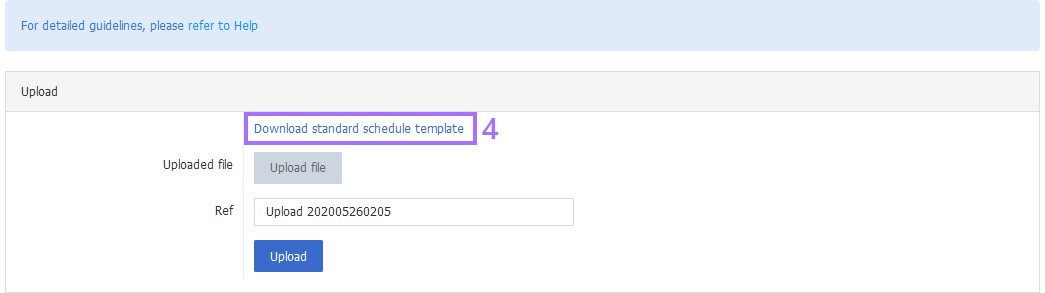
Step 4: Open the standard schedule template, fill in profile names and Launch time(site), then save as a new file after all info completed. (For guidelines about providing info, please refer the above text [Things to keep in mind]);
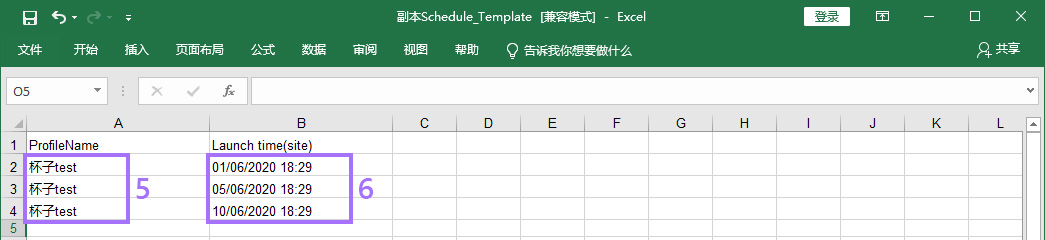
Step 5: Back to the upload schedule page of system, Click [Upload file] > Submit the upload file > Enter a ref (this is optional but recommended which can be used to tell from normal schedule queues.) > Click [Upload] > [Save];
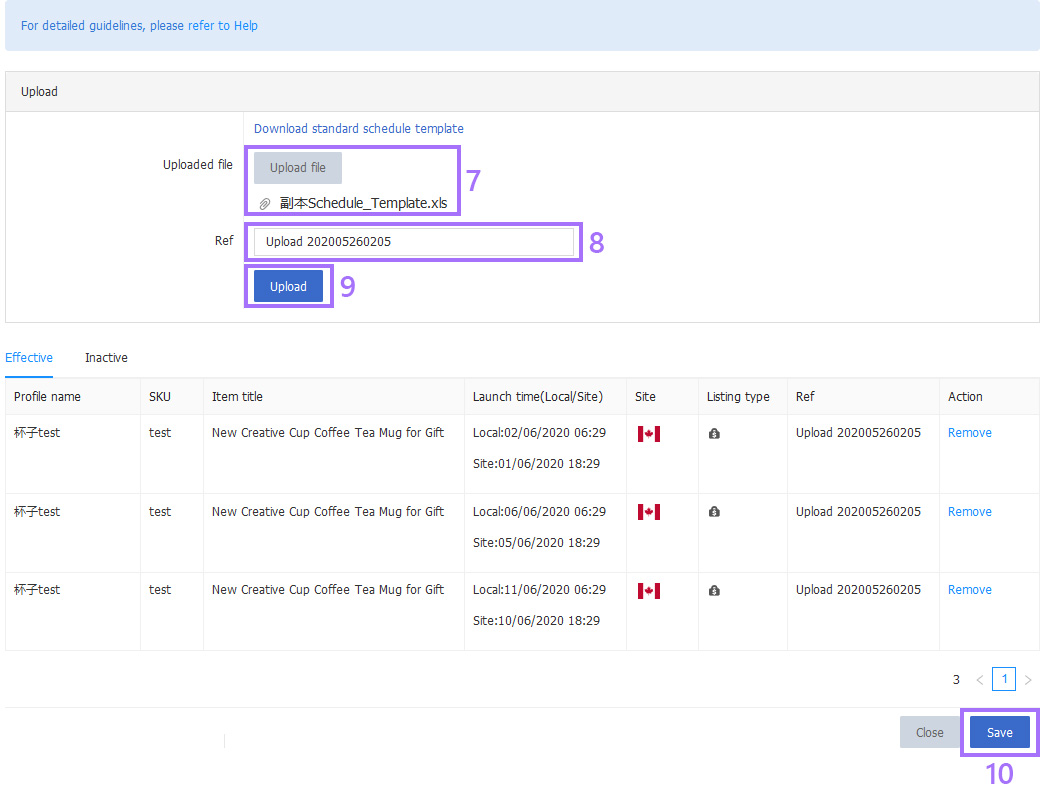
Step 6: Go to [Awaiting upload] page to check schedule queue. The schedule queues saved through upload would be added to existing queues, and be proceeded when time is due. You can check listings logs after the launch time to check the result.