Upload and download of live listings——Batch Processing Accelerated!
The upload and download of profiles covers updating live listings in bulk merely, and now it's not yet available to publish listings to eBay by uploading Excel file to system. At present, system supports uploads and downloads of the following type of records: profiles, live listings and tracking info (bulk mark-shipped).
The basis workflow of upload and download of live listings in PushAuction is as follows: Download basic listing information to an Excel file, Update the Excel file information, Upload the updated Excel file, Check the proceeding result.
Ⅰ. Download basic listing information to an Excel file
If the request data is small, system would be exported in the format of Excel;
If the request data is huge, system would auto transfer from real-time download to massive download, and please wait with your patience during the data preparation period. You can click [Refresh] in the [Download history] part under the listing download page to view the proceeding status. When the status becomes [Succeeded], please click [Download] under the column of [Action] to acquire data prepared by system.
Notes for downloading excel file, please refer to Articles 1, 2, and 4 below [Note].
Step 1: Click [Listings] > [Live];

Step 2: Click the desired listing (s) > Click [Download];
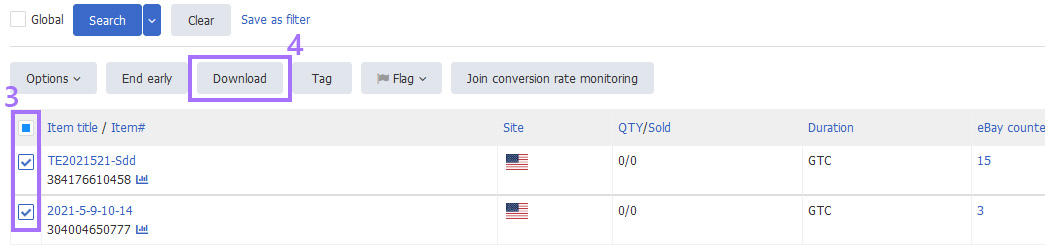
Step 3: Tick the desired column(s) for update > Click [Download] (Save as search rules if necessary for later).
Download all listings: [Download] button on the left; (Download all listings in search results).
Download partial listings: [Download] button on the right; (Download the listings ticked in the search results).
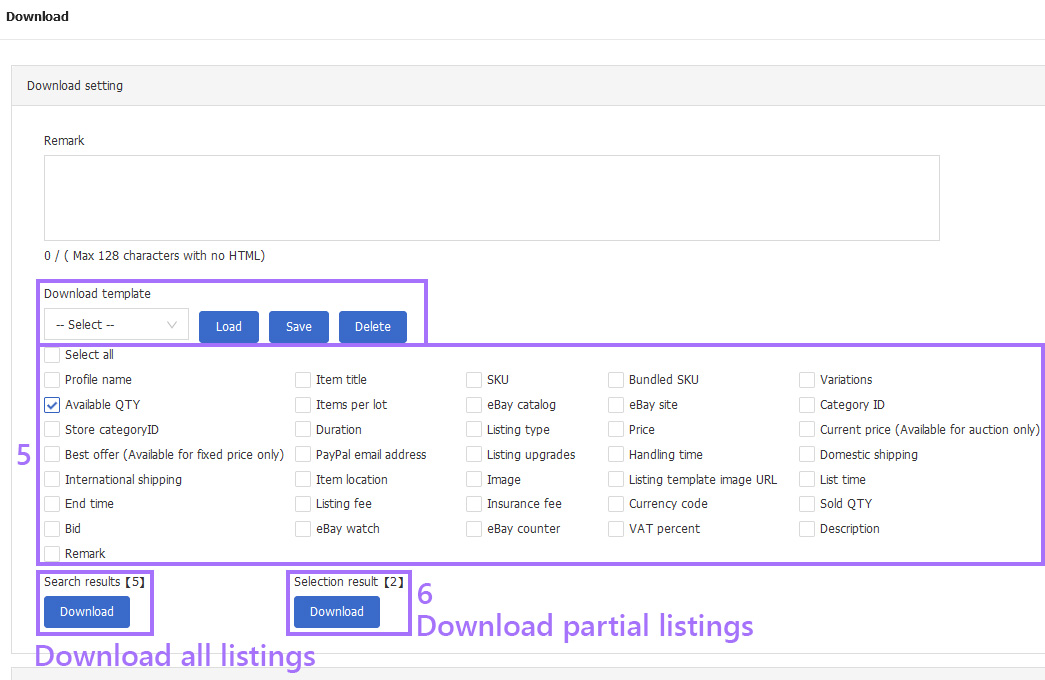
Ⅱ. Update the Excel file information
It's recommended to rename the file after simple transfer from the update date and content changes. The file name would be displayed in the [Upload history] part of listing upload page, thus you can tell from the name briefly about the update details.
Notes for Updating the Excel file information, please refer to Articles 5 below [Note].
Open the downloaded Excel file, update the desired listing information and save as a new file.
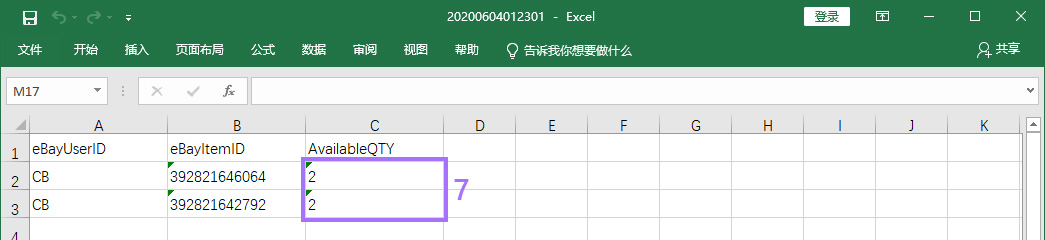
Ⅲ. Upload the updated Excel file
Notes for Uploading the updated Excel file, please refer to Articles 3 below [Note].
Step 1: Click [Listings] > [Live];

Step 2: Click [Upload] on the right;
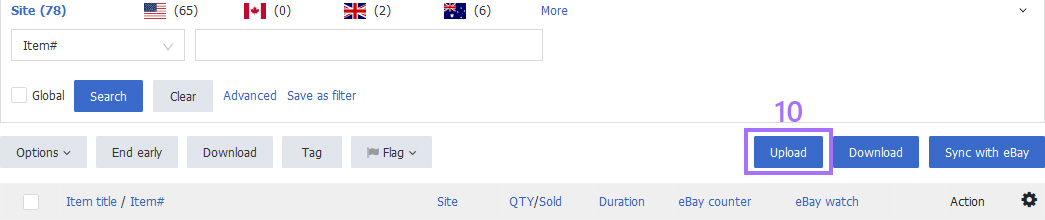
Step 3: Click [Browsers], and then select the updated Excel file > Click [Upload] to submit update request.
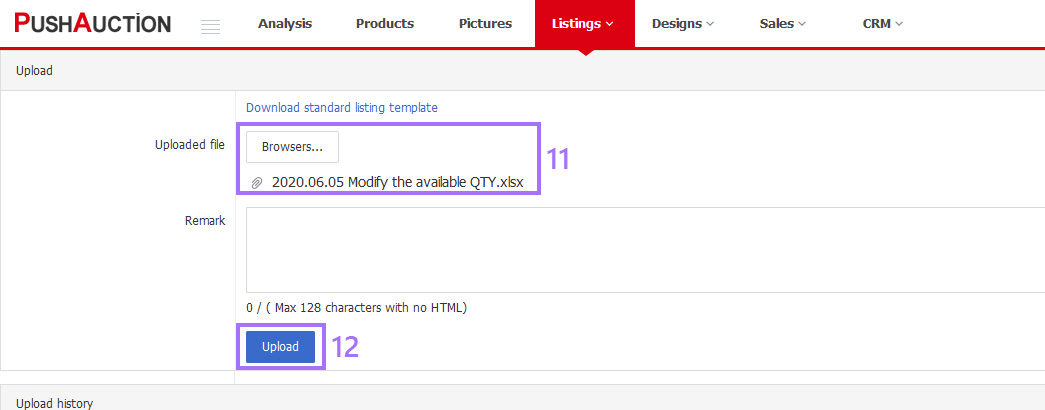
Ⅳ. Check the proceeding result
Once the request is submitted, you can click [Refresh] in the [Upload history] part under the listing upload page to view the proceeding status. When the status becomes [Succeeded], please click [Download result] under the column of [Action] to check the proceeding result. When the bulk update is not completed, you can click [Cancel].
In addition, you can only cancel the item numbers that have not been updated. You can click [View Results] to confirm which item numbers have been updated successfully, and the item numbers that have not been updated will be canceled.

Note:
1. Upload and download supports operations across eBay accounts and sites, that means, you can select records from different eBay accounts and sites for operation at the same time.
2. Upload and download of live listings does not support description update for the time being either. If you would like to update this column, please operate using online edit. But generally, the restrictions on revising listings enacted by eBay sites play an vital role to the final result of the proceeding result. If the revision requested is allowed by eBay, then it would be proceeded with success. Otherwise, it would not be honored even through traditional update ways. For more details about restrictions on revising listings, please click here.
3. There're two vital columns in the upload and download of live listings, that's, [eBayUserID] and [eBayItemID]. These two columns would be included automatically in the downloaded files, and they are also required for uploading files in 100% match with existing records to ensure operation success.
4. Please select at least one column for download. You can always check the columns needed as you like, but you don't need to check all the columns unless otherwise demanded.
5. Please keep the original column name during the update of Excel file, and leave the original value alone if you don't want to update it. Moreover, please do not alter the form of the file, to prevent failing to read values once the Excel file forms are messed up.
6. When you check the [Discount] column for downloading, the discount percentage/original price/discount start time/discount end time of the discount item will be downloaded ( Note: Variation items are not supported at the moment )
 Chinese Simplified
Chinese Simplified Chinese Traditional
Chinese Traditional