Edit paid template
PushAuction paid template helps decorate and beautify your product details page. You can freely edit template, custom style, adjust template layout, and enjoy more paid features, to better display your products.
Note:
1. In the edit page of Listing template, image replacement and style modification will take effect on listing and profile immediately after saving.
2. In the edit page of Listing template, if you modify the logo / image layout / element data (including add or delete images, change links, edit text, edit video setting), add or delete or move elements, then please [Update Live Listing] to update the related listings on eBay.
3. When modifying the element data, the replaced pictures should be in the size recommended by system, also with the same format as the original. But if you need to replace with picture in different format, please delete the original first, then upload the new.
4. When modifying the element data, only eBay links are allowed to use as hyperlinks. Using eBay external links may violate eBay policies.
5. In the “edit page of Listing template, some element pages related to the template, edit page of profile or listing”, if you modify the element data on above pages, the element data will synchronize with each other.
6. If it is replaced with other element data on the edit page of profile or listing, the element data in the edit page of Listing template will not change.
Before editing paid template, please first create the relevant element data of template (including Size template, Seller descriptions, Promotion, Slide banner, Content display, Navigation menu, Store category, Video) as needed, easy to be directly used in the template.
Step 1: Click [Designs] > [Template service] > [Management] on the right side of the eBay account which has purchased > [Advanced template];
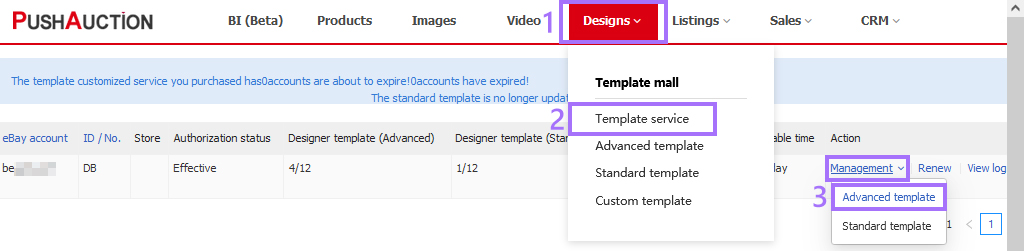
Step 2: Click [Edit] below the Listing template;
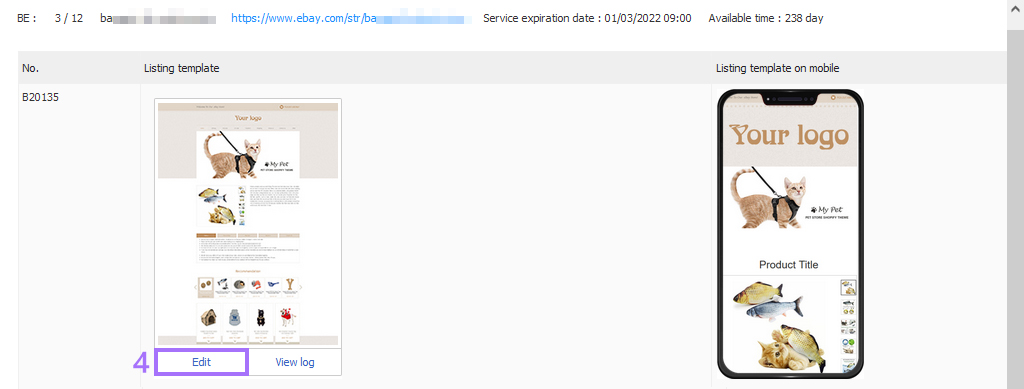
Step 3: See the "Element" in the left column, operate as needed
1) Add element: click [Add] to add the desired template element;
2) Delete element: select an element > click [Delete] button;
3) Move element: click an element and drag it up or down to adjust the order of elements;
4) Modify the style of element: select an element > click [Style] button > change some colors, etc. (the specific template parameter should not be modified at will);
5) Modify the data of element: select an element > click [Data] button > [Select] other data, or [Edit] to modify, or [Add] new data;
* Template has three types of element:
Blue elements: element data can be directly selected, edited and added
Orange elements: element data needs to be set in the edit page of profile or listing
Green elements: no element data, just set the style
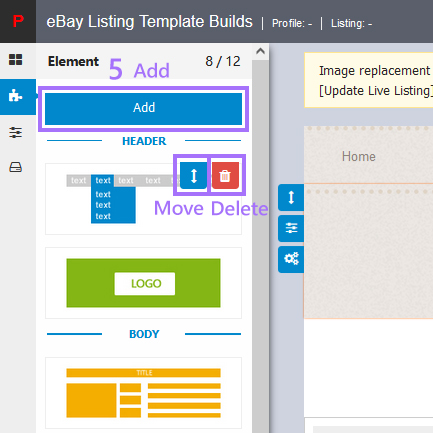
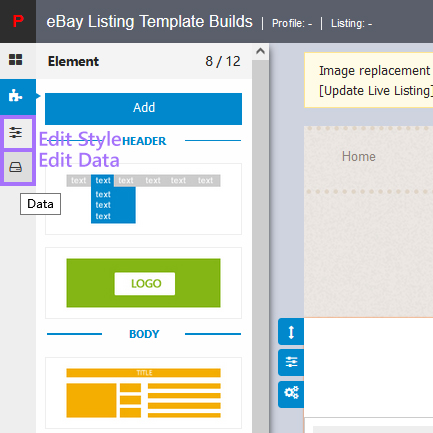
Step 4: When finishing the settings of template, click [Save].
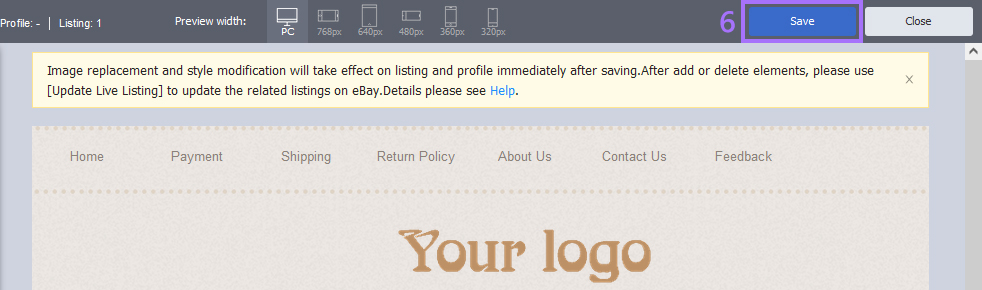
 Chinese Simplified
Chinese Simplified Chinese Traditional
Chinese Traditional