Promoted Listings - Priority (PLP) : Manual setup
Promoted Listings - Priority(PLP), is a marketing tool based on keyword bidding ranking. At present, eBay supports the United States/United Kingdom/Germany/Australia/Italy and France sites. Pay attention to another kind of PLG will charge promotion fee when the transaction is successful. But for this Promoted Listings - Priority(PLP), as long as there is a keyword search click, there will be a fee.
Ⅰ.Things to keep in mind
1. The promoted date is the local date, that is the time zone set in system [Settings] > [Preferences].
2. The new campaign date should be postponed and not earlier than the current local date.
3. eBay Motors belongs to US site. Choose US site for eBay Motors listings.
Ⅱ. Create a new campaign
Step 1: Click [Listings] > [Promoted Listings - Priority] > [Quick setup] or [Manual setup];
(This article mainly introduces the operation method of [Manual setup]. For [Quick setup] method, please click on Promoted listing advanced - Quick setup)
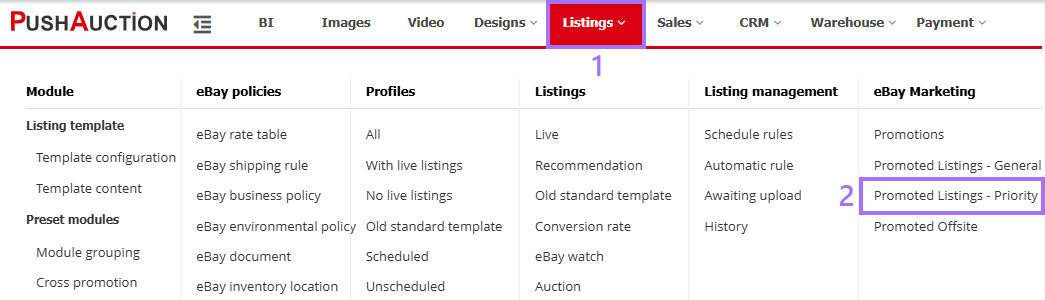
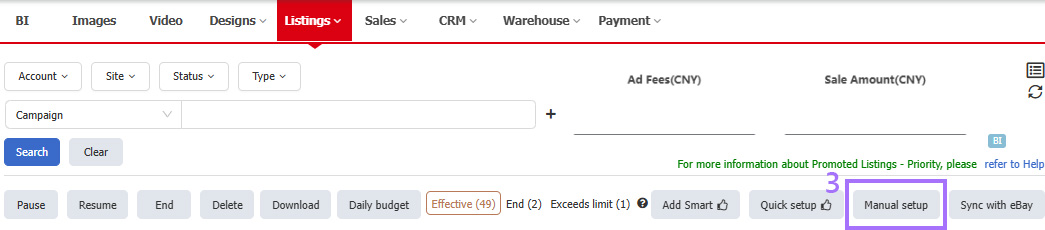
Step 2: Input the campaign name, choose the eBay account and eBay site, input the amount of the daily budget (When reaches the daily budget, the campaign will be ended on that day), the begin date and the end date > Click [Update to eBay];
Note: If the account shows "Ineligible", please go to Settings - eBay Account List to synchronize the account information once and try again, if it still does not work, it means that the account is not eligible to create a PLP campaign
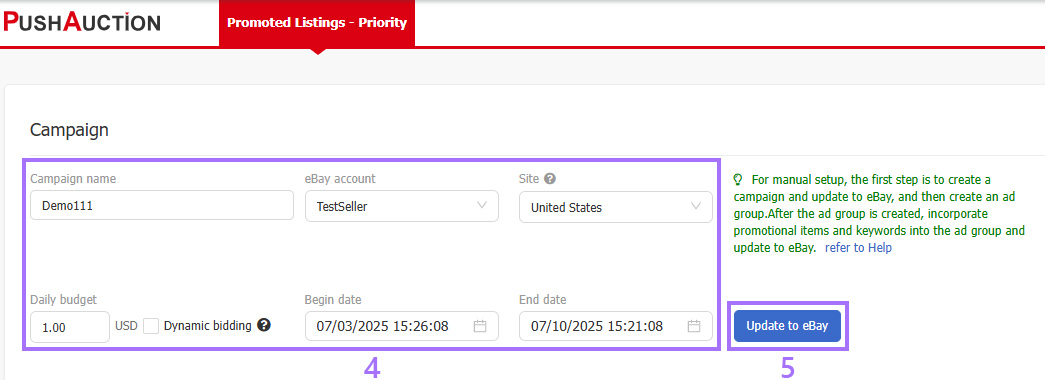
Step 3: Click the [ Add AD group] button > Input an ad group name and default bid(The default bid to use when adding custom keywords) > Click [Update to eBay](Currently, only one ad group can be created.);
Tip: It is recommended to create different ad groups according to the type of items and manage them separately, which will be conducive to the accurate delivery of keywords
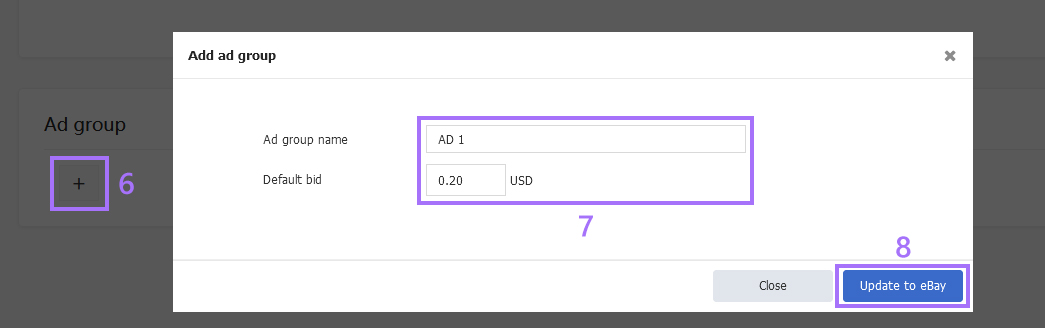
Step 4: Click [Add] under Listings tab
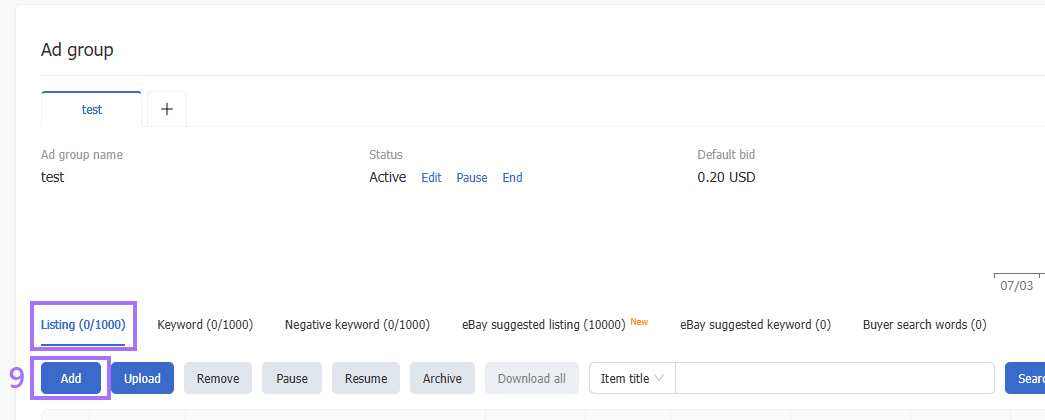
In the pop-up window, check the listings that need to be added to the ad group and click Select;
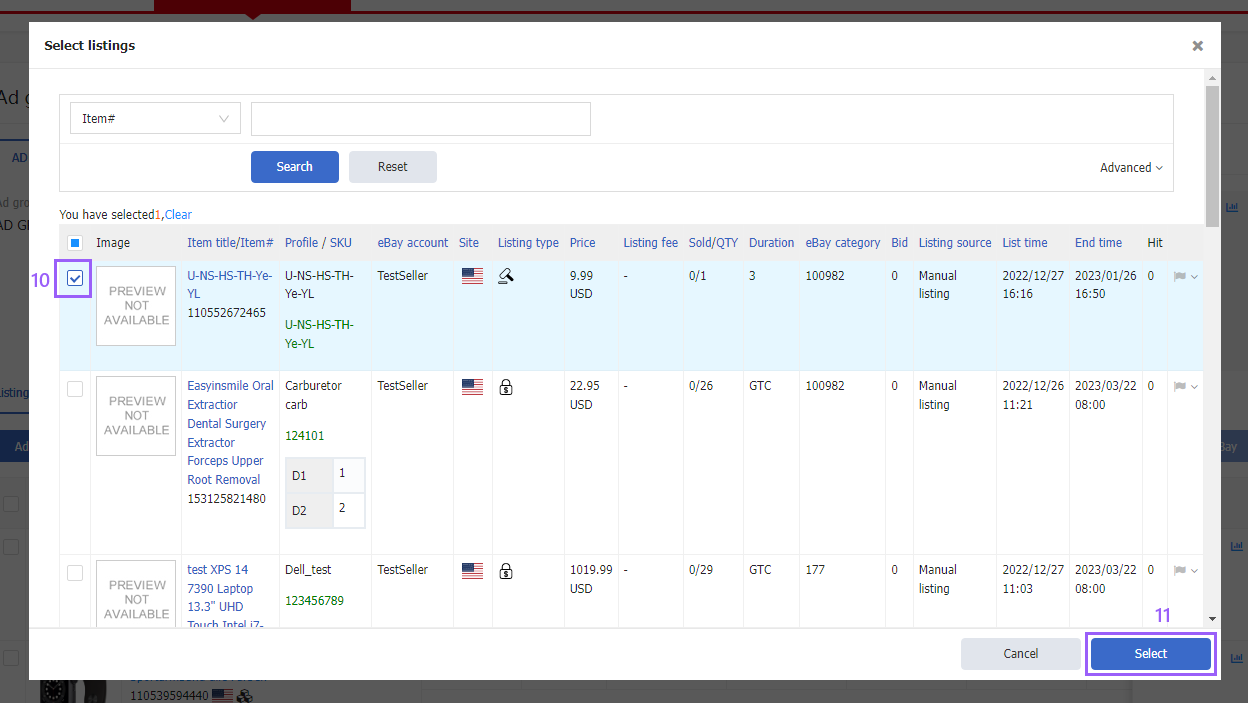
After selecting the status as Draft, you need to click [Update to eBay] to push the data to eBay;
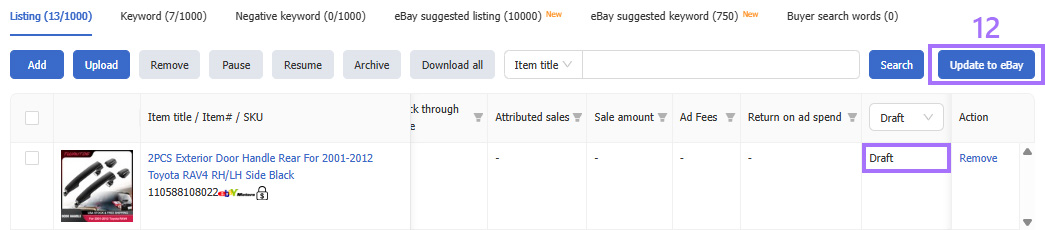
*If you don't know which items are suitable for your campaign, you can also click on the fourth tab [eBay Suggested Listing] to choose from them.
Step 5: After selecting the item and updating to eBay, you need to provide keywords to eBay for promotion, click the [eBay suggested keyword] tab, usually the suggested keywords will be automatically synchronized, if there is no data, click [Sync with eBay] in the upper right corner.
Select the desired keyword and click [Add to keyword] to add the keyword to the keyword list.

Step 6: Click the [Keywords] tab to switch to the keyword list, we will see the suggested keywords just added, the status is still "Draft", you can modify the keyword matching type and quotation.
After confirming that the information is correct, click Update eBay in the upper right corner to push the data to eBay.
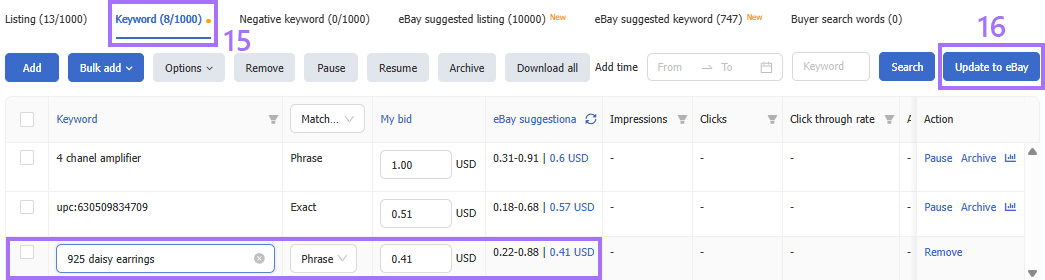
That's all for creating a complete PLP campaign, try it yourself!
Attention
1. If the end time is not set as a specific time, the campaign will be displayed under continuous state and be valid for a long time.
2. You can edit, pause or end the campaign at any time after it starts.
3. The Impressions data, etc. will have a delay of one day or more.
4. It is suggested that the items with high similarity to be added to the same AD group.
 Chinese Simplified
Chinese Simplified Chinese Traditional
Chinese Traditional