Step 4: Create SKU
A SKU is a custom universal code designed to streamline product management. Each product is assigned a unique SKU, and in many contexts in PushAuction, the terms “product” and “SKU” are used interchangeably.
Difference Between SKU and Platform SKU:
• Platform SKU: It's like eBay's Custom Label. Once entered, it is updated to eBay and appears in the eBay.
• PushAuction SKU (which is simplified as SKU): This is used exclusively within the PushAuction system for operations such as editing profiles and listings, automatically retrieving customs declaration information for orders, and managing inventory. It is not shown on eBay after being entered.
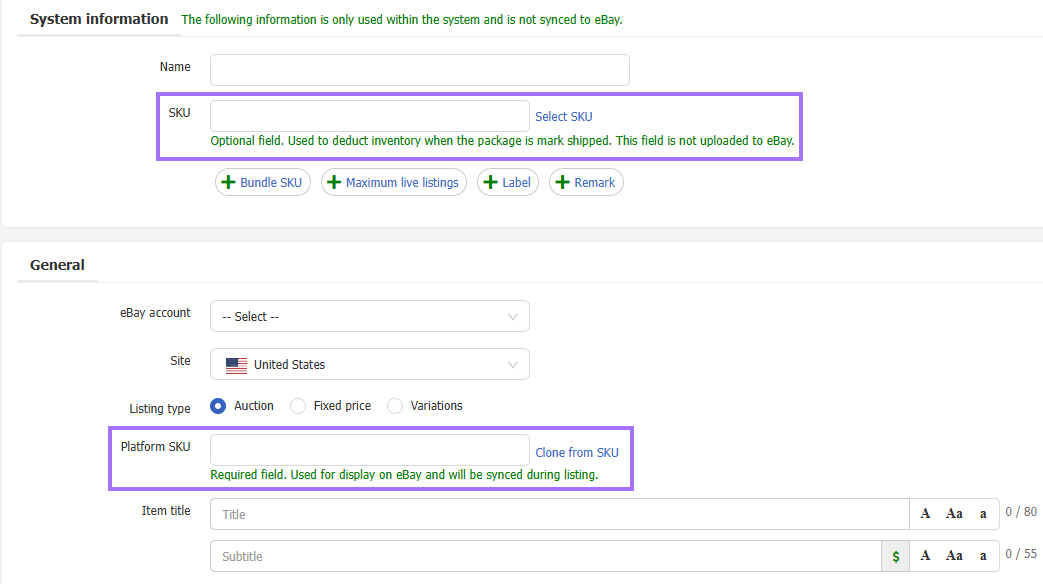
Benefits of using SKUs management:
1. Organize your products efficiently. Quickly categorize, search, and manage products. The product page lets you create folders to organize SKUs, and SKU search is supported across product, profile, listing, and order pages.
2. Create profile more quickly. Images and descriptions set up in a SKU can be directly applied to profiles and listings, eliminating repetitive editing of similar content.
3. Simplify order management. Once you've entered a SKU's customs declaration details, our system automatically retrieves these preset details when an order is generated—no need to enter them manually.
4. Enhance inventory control. Easily manage product inventories and create stock-in/stock-out records.
There are three methods for adding products:
• Manually adding a single product
• Bulk uploading products
• Duplicating an existing product
Ⅰ. Add a product
Step 1: Click "Warehouse" > "Products" > "Product management" > "Add".

Step 2: Enter the product details along with its customs declaration information > Click "Save".

Notes:
• SKU must be unique—duplicates are not allowed.
• You can add multiple product descriptions for one SKU. When one description is set as the primary SKU, all descriptions will show for selection when creating profile and listing.
• Enter "Title 1" in English, and, depending on customs requirements, enter "Title 2" in the appropriate language (note that some logistics providers require "Title 2" to be in Chinese).
Ⅱ. Bulk upload products
In the "PushAuction product file sample", the fields correspond as follows:
• CustomTitleEN: Title 1
• CustomTitleCN: Title 2
• Weight: Weight (in kg)
• DeclaredValue: Declared Value
• OriginCountryCode: Product's country of origin (using the country code)
• ProductName: Product Name
• Length, Width, Height: Product dimensions (in cm)
Note:
Only the dimensions (Length, Width, and Height) are optional; all other fields are required. The column headers in the standard document cannot be altered or removed—even if you leave an optional field blank, the header must remain.
Step 1: Click "Warehouse" > "Product management" > "Upload".

Step 2: Click "Download PushAuction product file sample" > Open the file in Excel to enter your product information.
If this is your first time using the spreadsheet upload feature, it's recommended to first add a SKU manually on the page. Then, select that SKU and click "Download" to compare with the profile, which will help you fill in the details for the remaining SKUs.


Step 3: Click "Browsers..." to select your file > Choose the New SKU Upload Directory > Click "Upload".

Notes:
• The product profile only includes fields for product name, SKU, and customs declaration details. Other content—such as images and descriptions—must be completed on the page after the upload.
• If you need to update existing product information using a spreadsheet, be sure to check the option "Update existing products by SKU" during the upload process.
Ⅲ. Duplicating a Single Product
Step 1: Click "Warehouse" > Product management.

Step 2: Locate the product you wish to duplicate. Click "Action" > "Copy".

Step 3: Enter the new SKU and product name > Click "Save".
Once the product is duplicated, you can edit the details as needed.

Click to view more detailed instructions on "Products".
 Chinese Simplified
Chinese Simplified Chinese Traditional
Chinese Traditional