Step 3: Upload images
PushAuction’s image gallery offers a large storage space for your images. By uploading images into the gallery, you can easily select them when editing products, templates, or listings—greatly improving your workflow.
The image gallery also lets you organize images into folders, add watermarks, and visually track how your images are used.
Ⅰ. Creating an Image Folder
Step 1: Go to the images page > Click the gear icon (labeled “Edit”) at the top left.
Step 2: Click the “Add” button on the right > Enter the folder name > Click "Save".
Ⅱ. Uploading images
There are three ways to upload images: by uploading directly from your computer, by entering image URLs, or by uploading an entire folder of images.
1. Uploading directly from your computer
Step 1: Click on "Images" > "Upload".
Step 2: Select the "Image upload" tab, choose a folder you created > Select files from your computer > Click "Start Upload".
Step 3: Edit the image name, remark, and alternative text as needed > Click "Save".
2. Uploading images via URL
Step 1: Click on "Images" > "Upload".
Step 2: Select "Web image upload" tab > Choose a folder > either enter image URLs one by one or click "Add by pasting" to add multiple URLs at once > Click "Start Upload".
Step 3: Edit the image name, remark, and alternative text as needed > Click "Save".
3. Uploading an Entire Folder of Local images
Step 1: Click on "Images" > "Upload".
Step 2: Select "Folder upload" > Select the image folder from your computer > Click “Start Upload”.
Step 3: Edit the image name, remark, and alternative text as needed > Click "Save".
Note:
1. Each image must not exceed 5MB. You can upload multiple pictures at once—please be patient during the uploading process.
2. We support JPG, JPEG, PNG, and GIF file formats.
3. eBay recommends pictures with dimensions between 500px and 1600px, and each image should be at least 500 x 500px.
4. Click to view more detailed instructions on using the "Pictures".
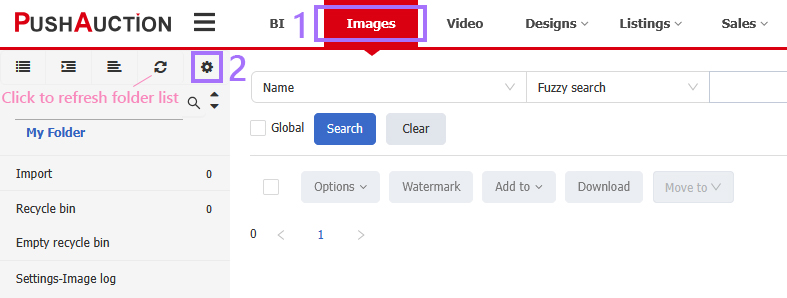

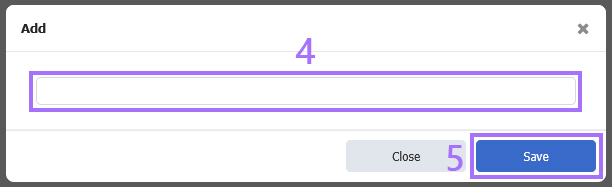

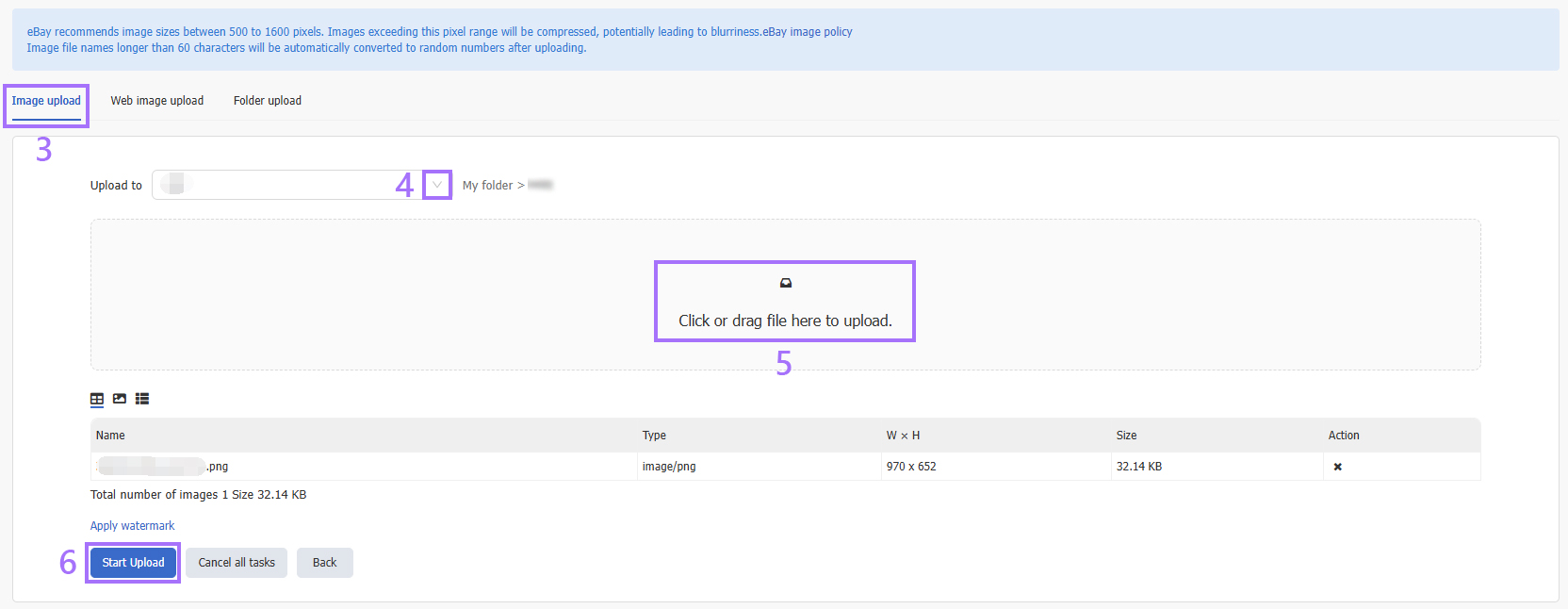
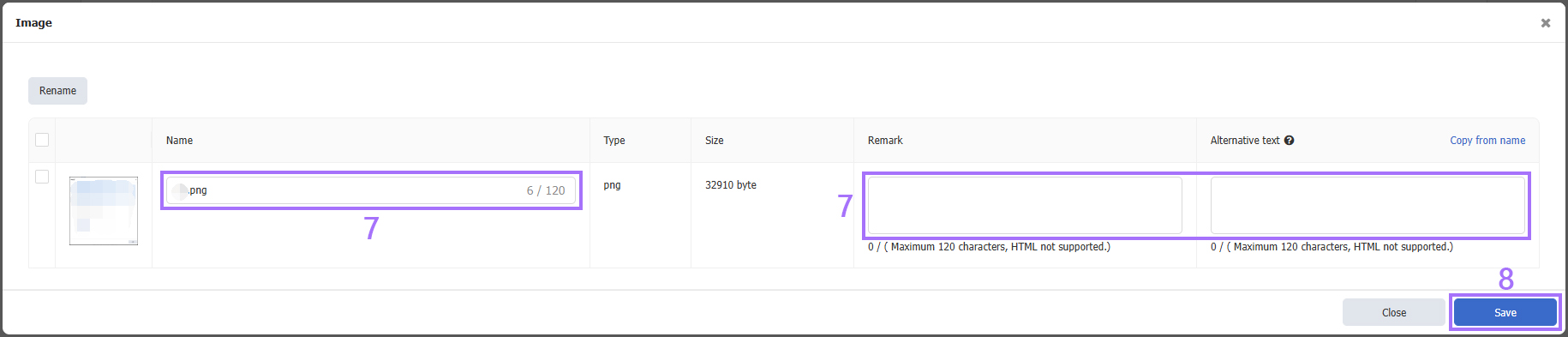
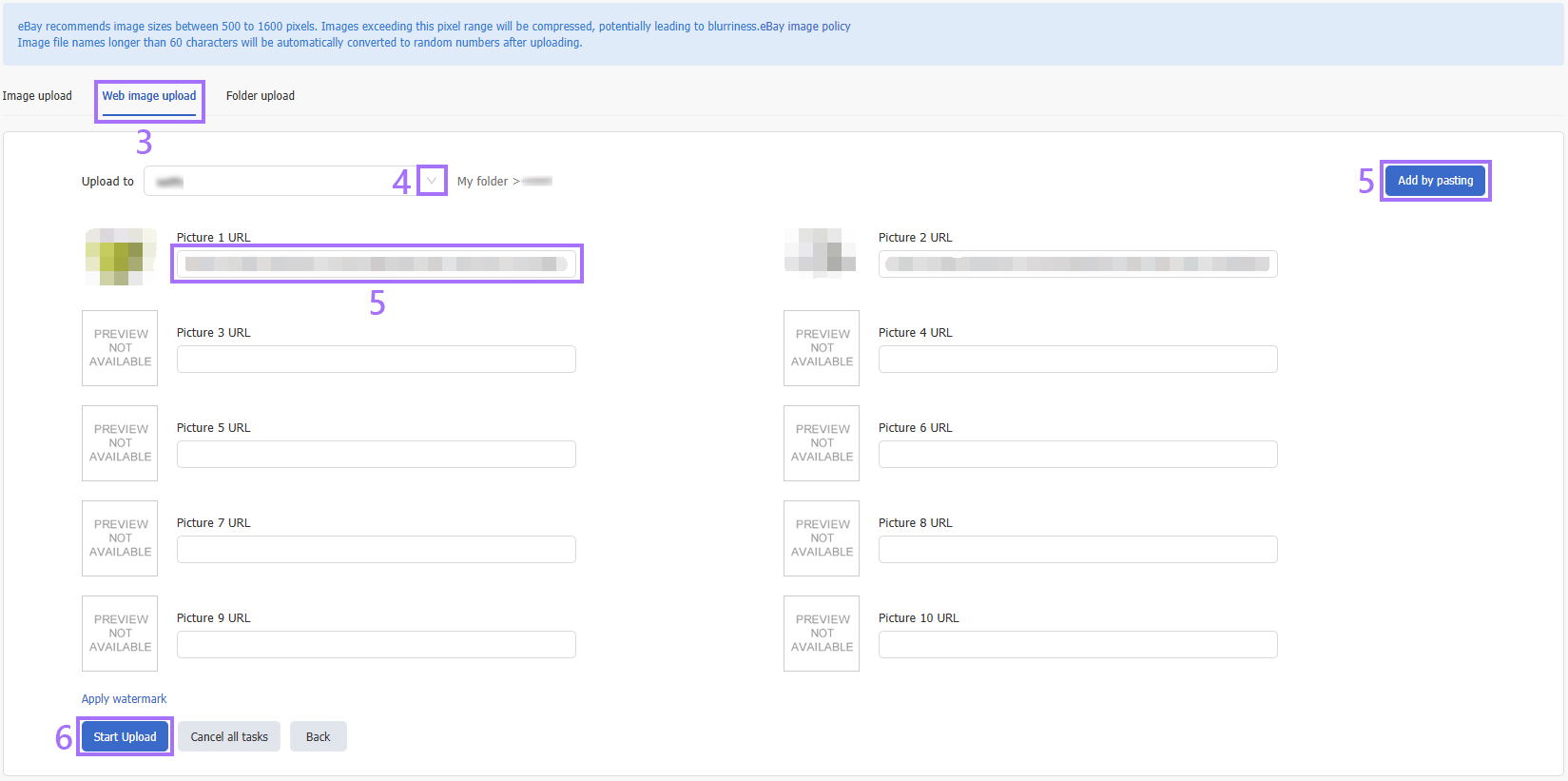
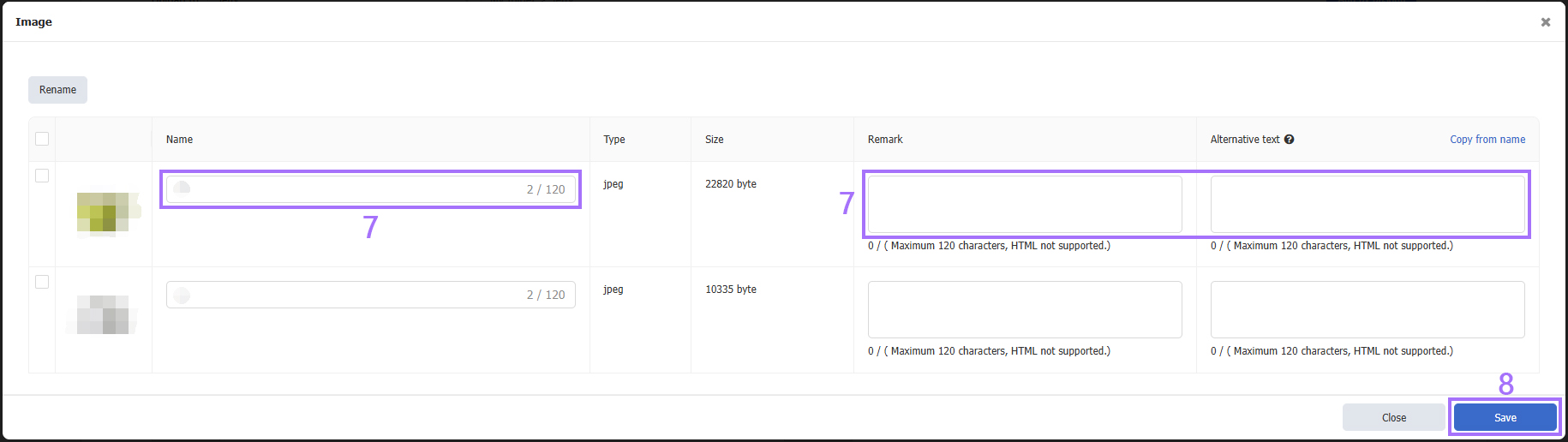
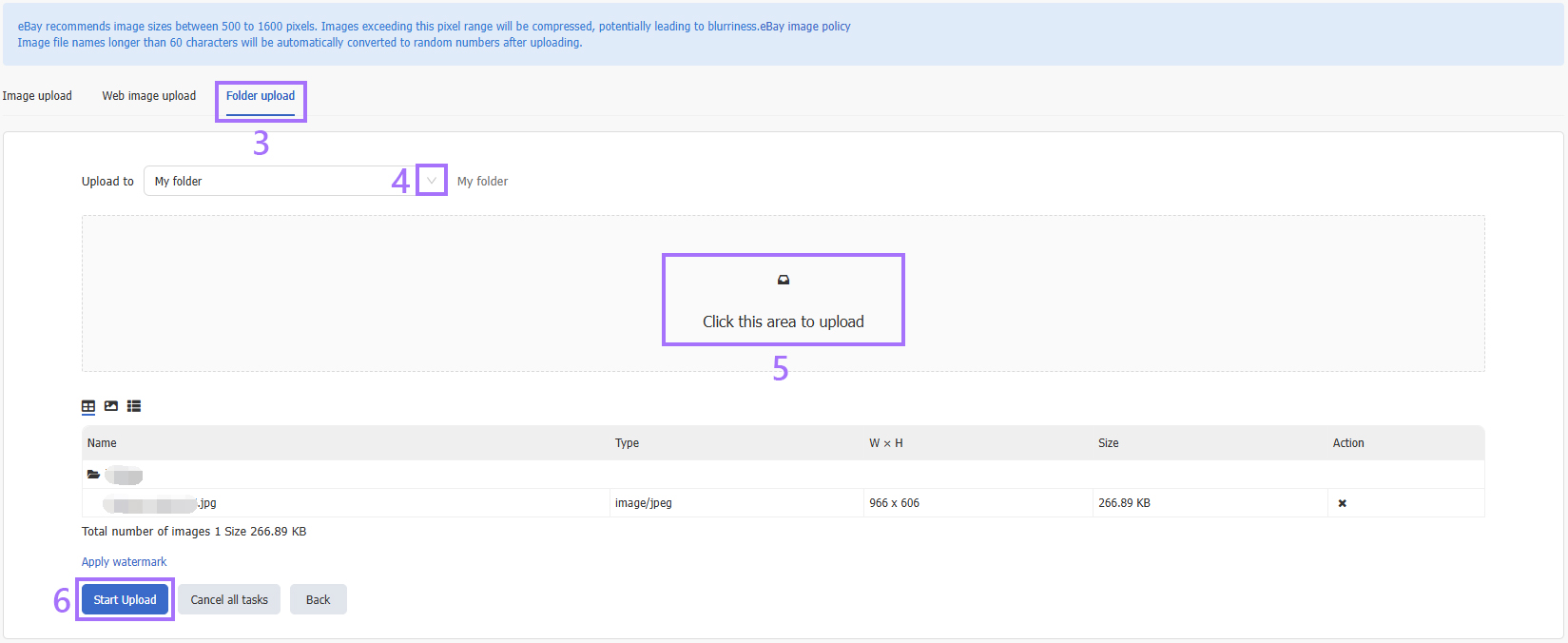
 Chinese Simplified
Chinese Simplified Chinese Traditional
Chinese Traditional