What are Promotions?
Promotions are used to show more store items to attract buyers. It contributes to product exposure and sales increase.
Top promotion: display on the top of item description, free for all users to use
Bottom promotion: display below the item description, free for all users to use
In-template promotion: display on the left or right of item description, only available for the paid- template users
Important Notes:
1.PA_Ending_Soonest and PA_Newly_Listed are defined by system which cannot be deleted and rename.To disable, please refer to Apply promotins to profiles.
2.The promotion applied in the profiles or listings can not be deleted directly, but should be removed in the profiles or listings firstly. About the bulk removement, pls refer to Apply promotion to live listings.
3.After modifying the item promotion module, you can directly click [Update to eBay], and system will automatically update it to the linked listings.The system auto-checks for online updates every 10 days as default.To disable, click [Disable automatic update]. Any listing update in listing edit page will also update promotion simultaneously.
Ⅰ. Create promotions
There are two methods to create item promotions:
Method 1: Create on profile/listing editing page
Step 1: Enter the profile/listing edit page > select eBay account and site;
Step 2: Click [Add] in the top and bottom promotion of the template configuration(refer to Step 2 of Method 2 below for detailed steps) > click [Select] to select the template;
Step 3: Click [Save as] in the upper right corner, enter the template name, and save as a template for quick reference next time.
Method 2: Create on the management page
Step 1: Click [Listings] > [Promotions] and go to the "Promotions" management page > Click [Add];
Step 2: Promotion [Data] settings :
1.Input the promotion name;
2. Select the promotion data sources (Three ways):
(1) [Retrieve by conditions] > Check the desired conditions(Multiple conditions can be selected, including price range, keywords, eBay account & store categories, eBay site & categories, listing type, and SKU);
(2) [Designated item] > Select a preferred way and add items(add by search, add by pasting, add by tag);
(3) [Link listing tag] > Select the desired listing tag;
3. Select the Item order;
4. Select the row NO. and column NO. of items,a maximum of 30 items.
Note: Cross promotion [Auto update to eBay] can be turned on or off--When turned on, if the online listings have not been modified after applied cross promotion for more than 10 days, the system will automatically update the content of cross promotion in item description to remove the ended or out-of-stock products.(View log-"Auto Update Cross Promotion" is the record of automatic update)
Step 3: Shift to [Style] settings:(Default: Dark gray theme, customizable as needed)
1. Select the Item display style; (Clicking a color tile will switch to the corresponding style. If the result is unsatisfactory, manually adjust it with the steps below)
2. Title style setting:
(1) Show or hide titles, set promotion titles (such as You may also like, Similar items, Hot items, etc.);
(2) Color style, font color (if both the background and font color are selected as white # ffffff, it means to hide the promotional title);
(3) Font size, check 【 Bold 】as needed;
3. Item area style setting: the Color style, Border color;
4. Items style setting: the Color style, Border color, Border radius (0 is a right angle, the larger the number, the greater the radian);
5. Discount tags: display or hide, background color, position;
6. Item title style: display or hide, font color;
7. Price style: display or hide, font color;
8. Buy it now style: display or hide, font color;
9. Free shipping style: display or hide, font color. 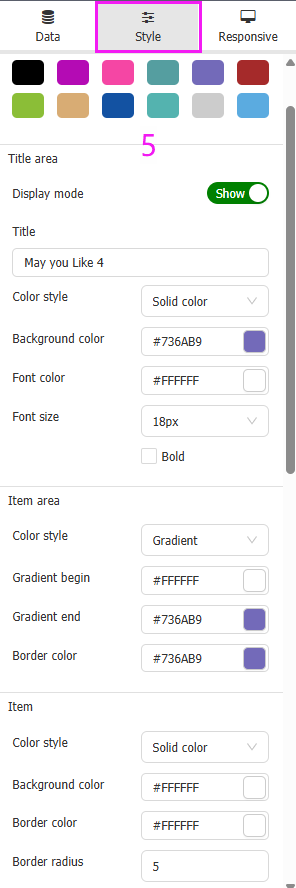
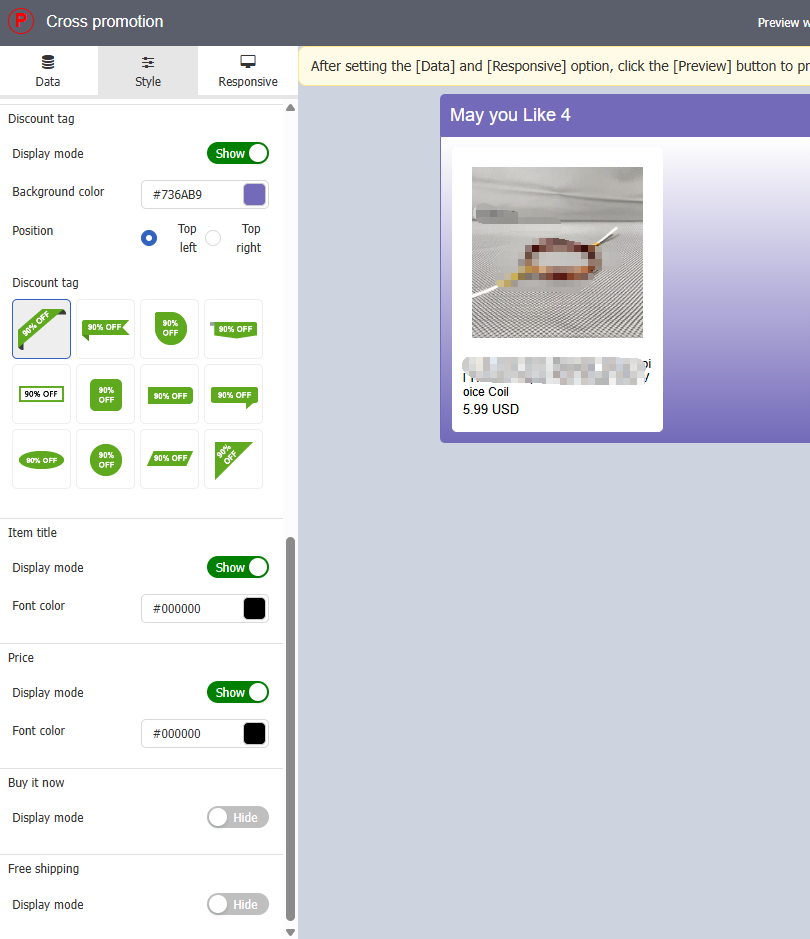
Step 4: Click [Save] (You can preview style by clicking [Preview]. Preview result do not represent the real items promoted in live listings but according to data settings).
Ⅱ. Apply promotions
For more details, please click Apply promotion to profiles and Apply promotion to live listings
Ⅲ. Manage promotions
Step 1: Click [Listings] > [Promotions];
Step 2: Click [Update to eBay] [Copy] [Edit] [Delete].
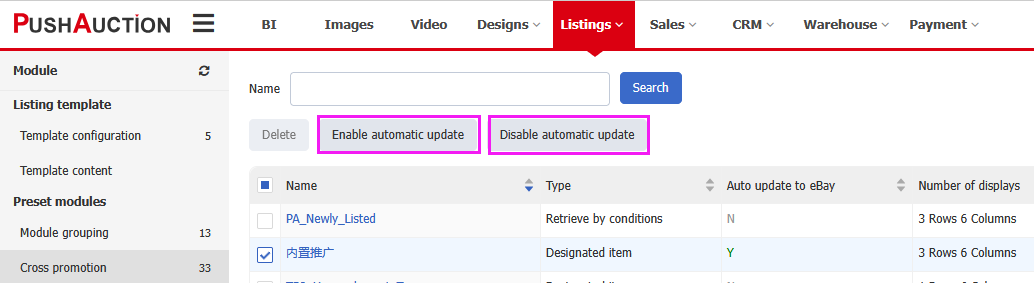

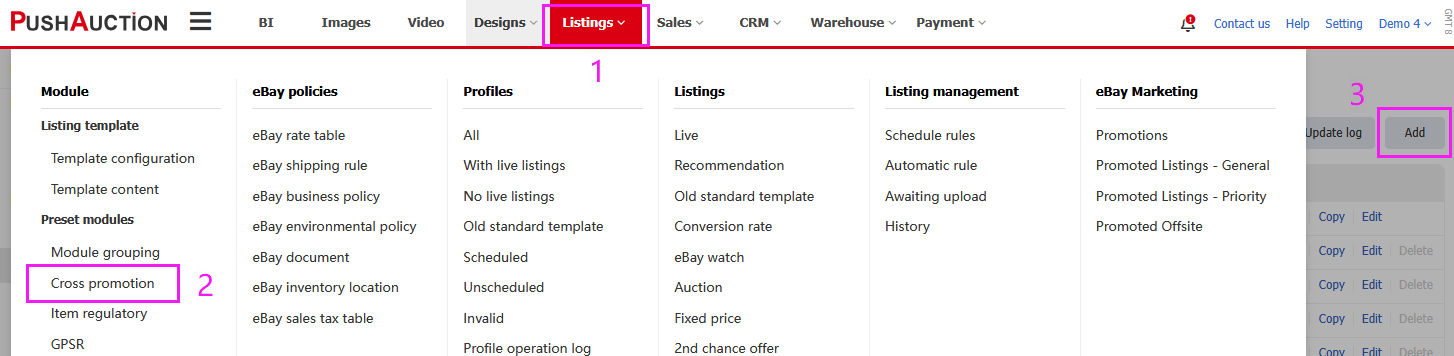
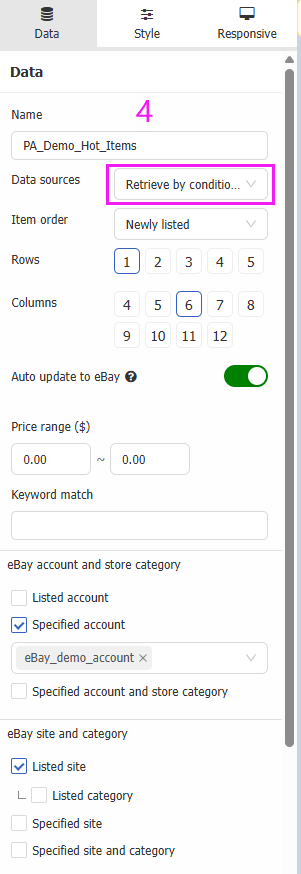
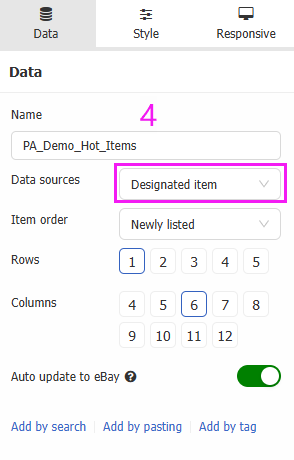
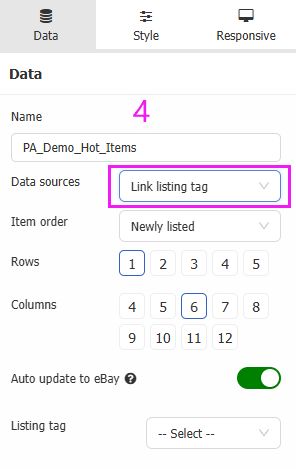


 Chinese Simplified
Chinese Simplified Chinese Traditional
Chinese Traditional